设置适用于 Linux 的 Windows 子系统的开发环境
这是设置“适用于 Linux 的 Windows 子系统”(Windows Subsystem for Linux,以下简称 WSL)开发环境的一个简单示例,你将了解到如何安装并使用 Ubuntu 的默认 Bash shell,也可以学习如何设置安装其他 Linux 发行版,使用基本 WSL 命令,设置 Visual Studio Code 或 Visual Studio、Git、Windows 凭据管理器,运行 MongoDB、Postgres、MySQL 等数据库,设置 GPU 加速,运行 GUI 应用程序等。
开始使用
适用于 Linux 的 Windows 子系统(Windows Subsystem for Linux)是由 Windows 操作系统自带的,但您必须先启用这项功能并安装 Linux 发行版,才能开始使用它。
若要使用简化的 --install 命令,您必须运行最新版本的 Windows 11(内部版本 20262 及以上)。若要检查版本和内部版本号,请按下 Windows 徽标键 + R,键入 winver,然后选择 确定。您可以使用 设置- Windows 更新 或 Windows 安装助手 进行更新。
如果您想安装 Ubuntu 以外的 Linux 发行版,或者希望手动完成这些步骤,请参阅 安装 WSL 页面了解更多详情。
打开 PowerShell (或 Windows 命令提示符) 并输入:
wsl --install
--install 命令将执行以下操作:
- 启用可选的 适用于 Linux 的 Windows 子系统 和 虚拟机平台 组件
- 下载并安装最新的 Linux 内核
- 将 WSL 2 设置为默认版本
- 下载并安装 Ubuntu Linux 发行版(可能需要重新启动)
在此安装过程中,您需要重新启动计算机。

如果您遇到了一些问题,请查阅 安装疑难解答 。
设置您的 Linux 用户名和密码
在 WSL 上安装完 Linux 发行版后,请在“开始”菜单打开它(默认为 Ubuntu)。系统将��要求您为此 Linux 发行版创建一个 用户名 和 密码。
-
此 用户名 和 密码 仅限于您安装的这一个 Linux 发行版,与您的 Windows 用户名无关。
-
请注意,在输入 密码 时,屏幕上不会显示任何内容。如果您没有看到输入的密码,这是完全正常的。
-
设置 用户名 和 密码 后,该账户将成为默认用户,并在启动此 Linux 发行版时自动登录。
-
此帐户将被视为 Linux 系统管理员,能够运行
sudo(Super User Do) 管理命令。 -
在 WSL 上运行的每个 Linux 发行版都有自己的 Linux 帐户和密码。 当您每次安装新发行版本、重新安装或重置时,都必须重新配置 Linux 用户帐户。

要更改或重置密码,请打开 Linux 发行版并输入命令:passwd。系统将要求您输入旧密码,然后请您输入新密码,并二次确认您的新密码。
倘若您忘记了 Linux 发行版的密码,请尝试以下步骤:
-
打开 PowerShell,然后使用命令
wsl -u root进入默认 WSL 发行版的根目录;如果您需要在非默认发行版上更新忘记的密码,请使用命令:
wsl -d Debian -u root,将Debian替换为目标发行版的名称。 -
您可以使用以下命令更新您的密码:
passwd <username>,其中<username>是您忘记密码的帐户的用户名; -
系统将提示您输入新的密码,然后确认该密码。当告知您密码已成功更新后,请使用
exit命令退出 PowerShell 中的 WSL。
更新包管理器和升级软件包
建议您使用自带的软件包管理器定期更新和升级软件包。对于 Ubuntu 或 Debian,请使用以下命令:
sudo apt update && sudo apt upgrade
Windows 不会自动更新或升级您的 Linux 发行版,大多数 Linux 用户更喜欢自己控制它们。
添加更多 Linux 发行版
要添加其他 Linux 发行版,您可以通过 Microsoft Store、--import 命令 或 旁加载您的自定义分发版。您可能还希望 设置自定义 WSL 映像以在整个企业公司中分发。
配置 Windows 终端
Windows 终端可以使用命令行界面运行任何应用程序。它的主要功能包括多选项卡、窗格、Unicode 和 UTF-8 字符支持、GPU 加速文本渲染引擎以及创建自定义主题并自定义文本、颜色、背景和快捷方式。
每当安装新的 WSL Linux 发行版时,都会在 Windows 终端中为其创建一个新实例,您可以根据个人喜好来配置它。
我们建议将 WSL 与 Windows 终端配合使用,尤其是在您想要使用多个命令行时。请参阅 Windows 终端文档,获取有关设置和自定义首选项的帮助,例如:
- 从 Microsoft Store 安装 Windows 终端或 Windows 终端(预览版);
- 使用命令面板;
- 设置自定义操作,例如键盘快捷键;
- 更改默认启动设置;
- 自定义外观: 主题,配色方案,常规配置文件,背景图片等;
- 了解如何使用命令行参数,例如使用窗格或选项卡的命令行打开终端;
- 了解如何使用搜索功能;
- 查阅提示和技巧, 例如如何重命名或设置选项卡颜色,使用鼠标交互,启动 “Quake 模式”;
- 查阅有关自定义命令提示符, SSH 配置文件或选项卡标题的教程;
- 查找自定义终端库和故障排查指南;
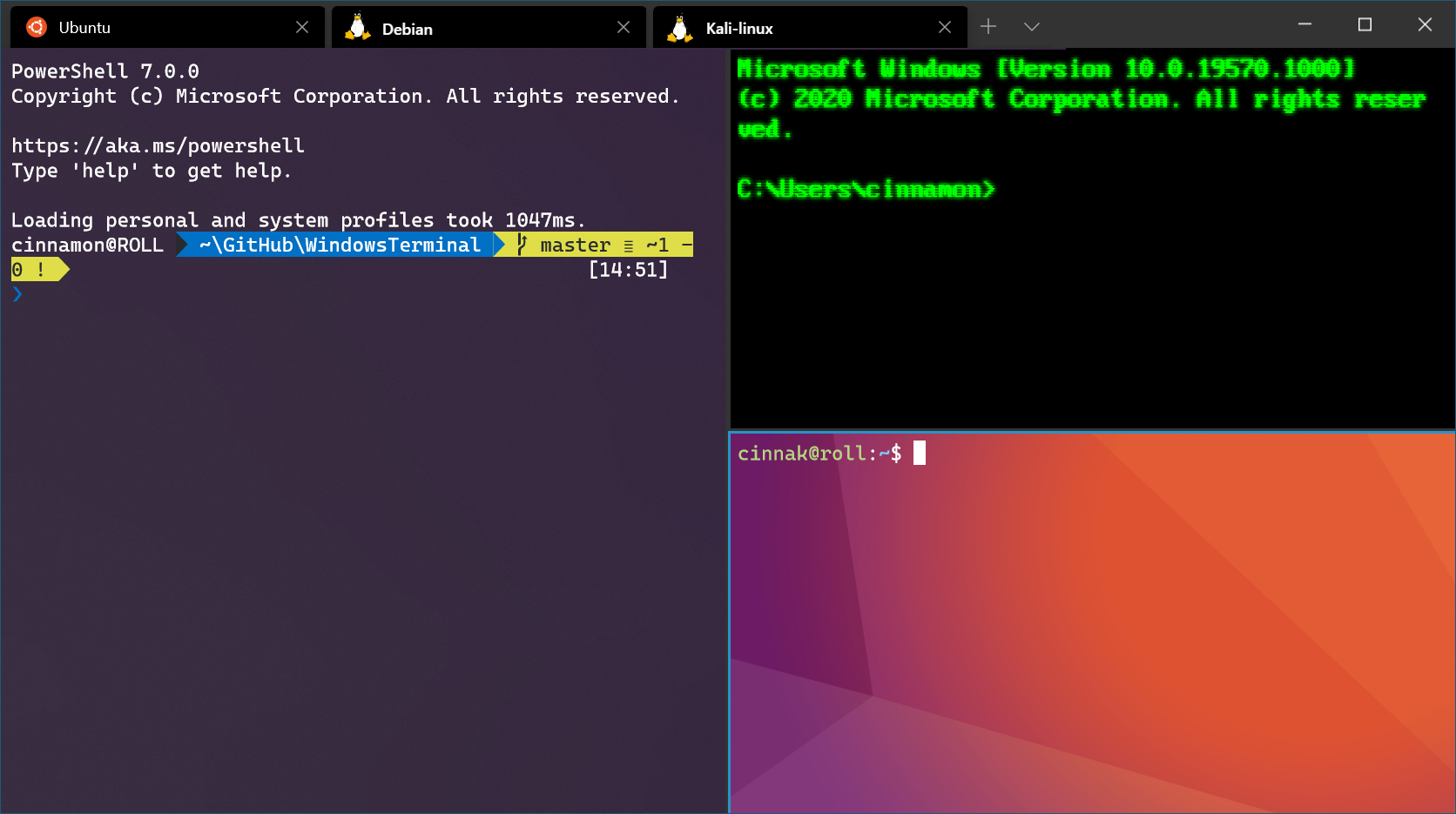
文件存储
-
若要在 Windows 文件资源管理器中打开 WSL 项目,请输入:
explorer.exe .
请确保在命令的末尾添加句点以打开当前目录。 -
将项目文件与计划使用的工具存储在相同的操作系统上。
将文件存储在 WSL 文件系统中,并使用 Linux 工具在 Linux 命令行(例如 Ubuntu、OpenSUSE 等)中处理这些文件将会获得更高的性能。如果要使用 Windows 工具在 Windows 命令行(PowerShell、命令提示符)中工作,请将文件存储在 Windows 文件系统中。当然您也可以跨操作系统访问文件,但这可能会显著降低性能。
例如在存储 WSL 项目文件时:
- 使用 Linux 文件系统根目录:
\\wsl$\<DistroName>\home\<UserName>\Project - 不要使用 Windows 文件系统根目录:
C:\Users\<UserName>\Project或/mnt/c/Users/<UserName>/Project$
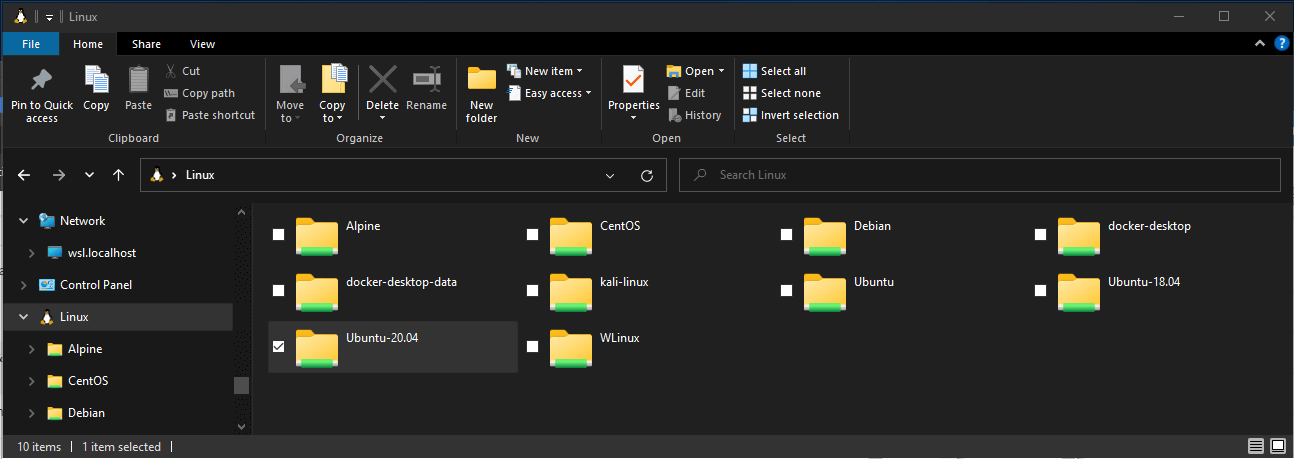
设置您最喜欢的代码编辑器
我们建议使用 Visual Studio Code 或 Visual Studio,因为它们支持直接使用 WSL 进行远程开发和调试。 Visual Studio Code 使你能够将 WSL 用作功能完备的开发环境, Visual Studio 提供了对 C++ 跨平台开发的本机 WSL 支持。
使用 Visual Studio Code
按照此分步指南开始将 Visual Studio Code 与 WSL 配合使用, 并安装远程开发扩展包。使用此扩展,能够运行 WSL、SSH 或开发容器,以使用 Visual Studio Code 功能进行编辑和调试。您可以在不同的独立开发环境之间快速切换并进行更新,而无需担心会影响本地计算机。
安装并设置完 Visual Studio Code 后,可以通过输入以下内容使用 Visual Studio Code 远程服务器直接打开 WSL 项目: code .
请确保在命令的末尾添加句点以打开当前目录。
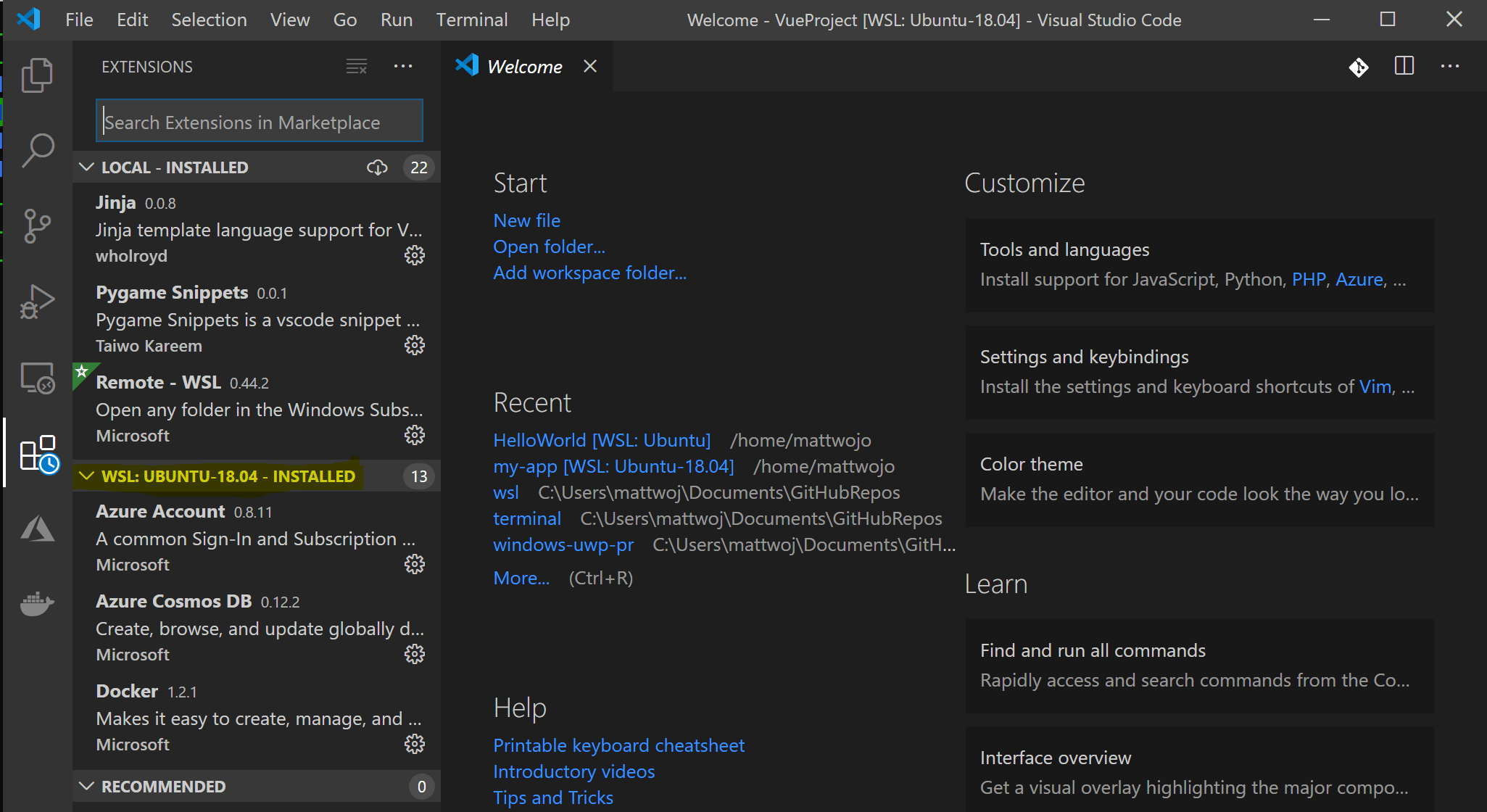
使用 Visual Studio
查阅开始将 Visual Studio 与 WSL 一起用于 C++ 跨平台开发指南。Visual Studio 2022 使你能够将 Visual Studio 的同一实例在不同的 Windows、WSL 或 SSH 连接上生成和调试 CMake 项目。

使用 Git 设置版本管理
查阅开始在 WSL 上使用 Git指南,将项目连接到 Git 版本控制系统,同时使用凭据管理器进行身份验证,并使用 Git Ignore 文件,了解 Git 行尾,以及使用内置到 VS Code 的 Git 命令。
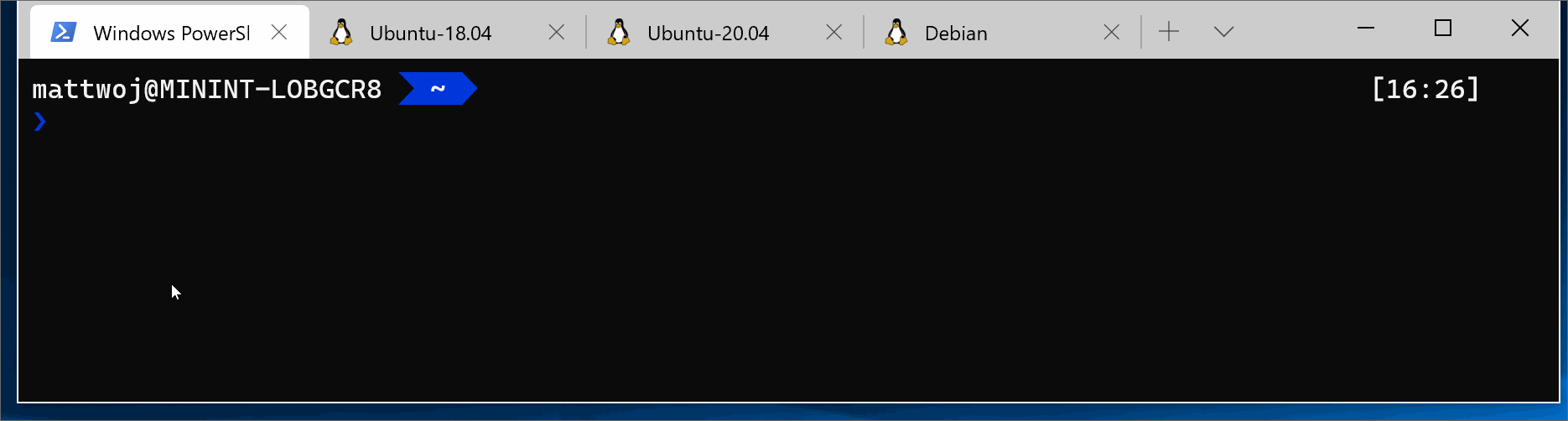
使用 Docker 设置远程开发容器
查阅开始使用 WSL 2 上的 Docker 远程容器指南,使用 Docker Desktop for Windows 将项目连接到远程开发容器。
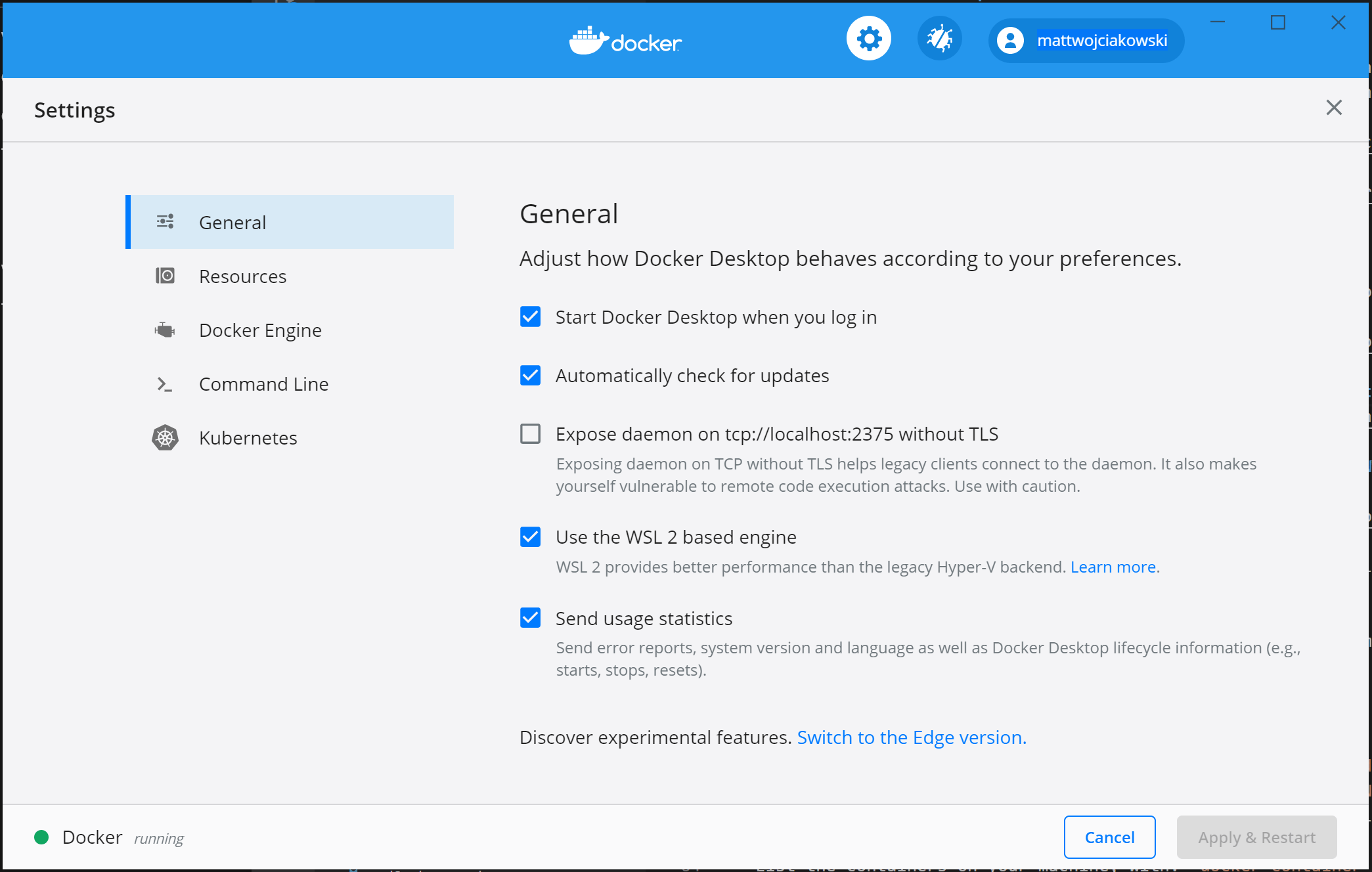
设置数据库
查阅开始使用 WSL 上的数据库指南,将您的项目连接到 WSL 环境中的数据库。开始使用 MySQL、PostgreSQL、MongoDB、Redis、Microsoft SQL Server 或 SQLite。
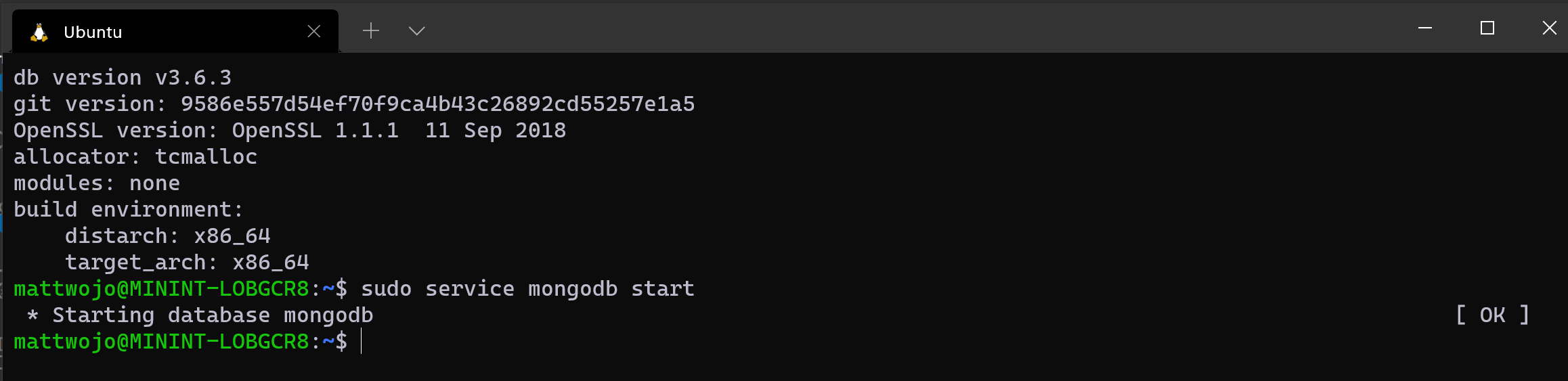
设置 GPU 加速以提高性能
查阅在 WSL 中设置 GPU 加速的机器学习训练指南,利用计算机的 GPU(图形处理单元)来加速繁重的工作负载。
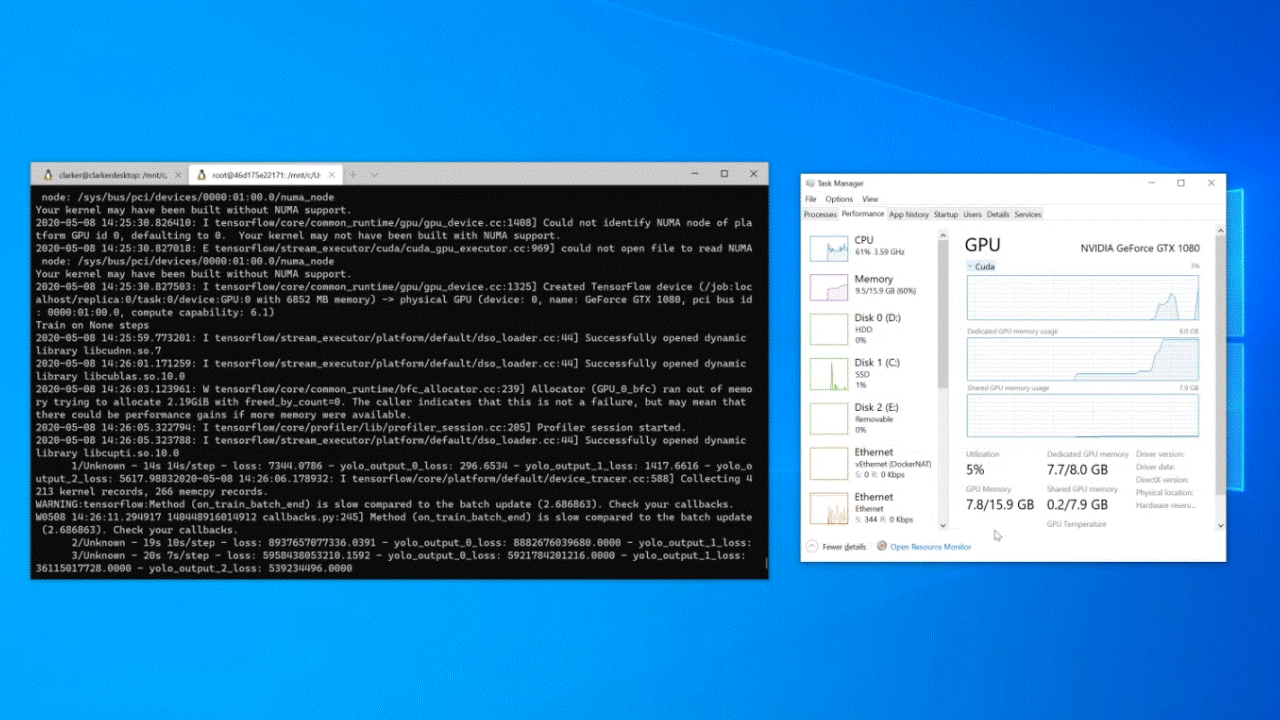
基础 WSL 命令
通过 WSL 安装的 Linux 发行版最好使用 PowerShell 或 Windows 命令提示符 (CMD) 进行管理。 有关使用 WSL 时需要熟悉的基本命令的列表,请查阅 WSL 命令参考指南。
此外,许多命令在 Windows 和 Linux 之间都可以交互。例如:
-
在 Windows 命令行运行 Linux 工具: 打开 PowerShell, 若想通过 Linux 命令
ls -la来显示C:\temp>目录下的文件, 可以使用命令:wsl ls -la -
混合 Linux 和 Windows 命令: 例如, Linux 命令
ls -la可以列出目录的文件, PowerShell 命令findstr可以筛选包含 “git” 的字符串的结果。因此,您可以直接使用wsl ls -la | findstr "git"。您还可以通过混合使用 Windows 命令dir和 Linux 命令grep:dir | wsl grep git -
直接在 WSL 命令行运行 Windows 工具:
<tool-name>.exe
例如, 若要打开 .bashrc 文件(启动 Linux 命令行时运行的 shell 脚本),可以输入:notepad.exe .bashrc -
使用 Linux Grep 工具运行 Windows ipconfig.exe 工具: 可以使用 Bash 命令
ipconfig.exe | grep IPv4 | cut -d: -f2或 PowerShell 命令ipconfig.exe | wsl grep IPv4 | wsl cut -d: -f2
此示例演示了 Windows 上的 ipconfig 工具,该工具可以显示当前 TCP/IP 网络配置值,通过 Linux 工具 grep 筛选,最后将仅显示 IPv4 结果。
挂载外部驱动器或 USB
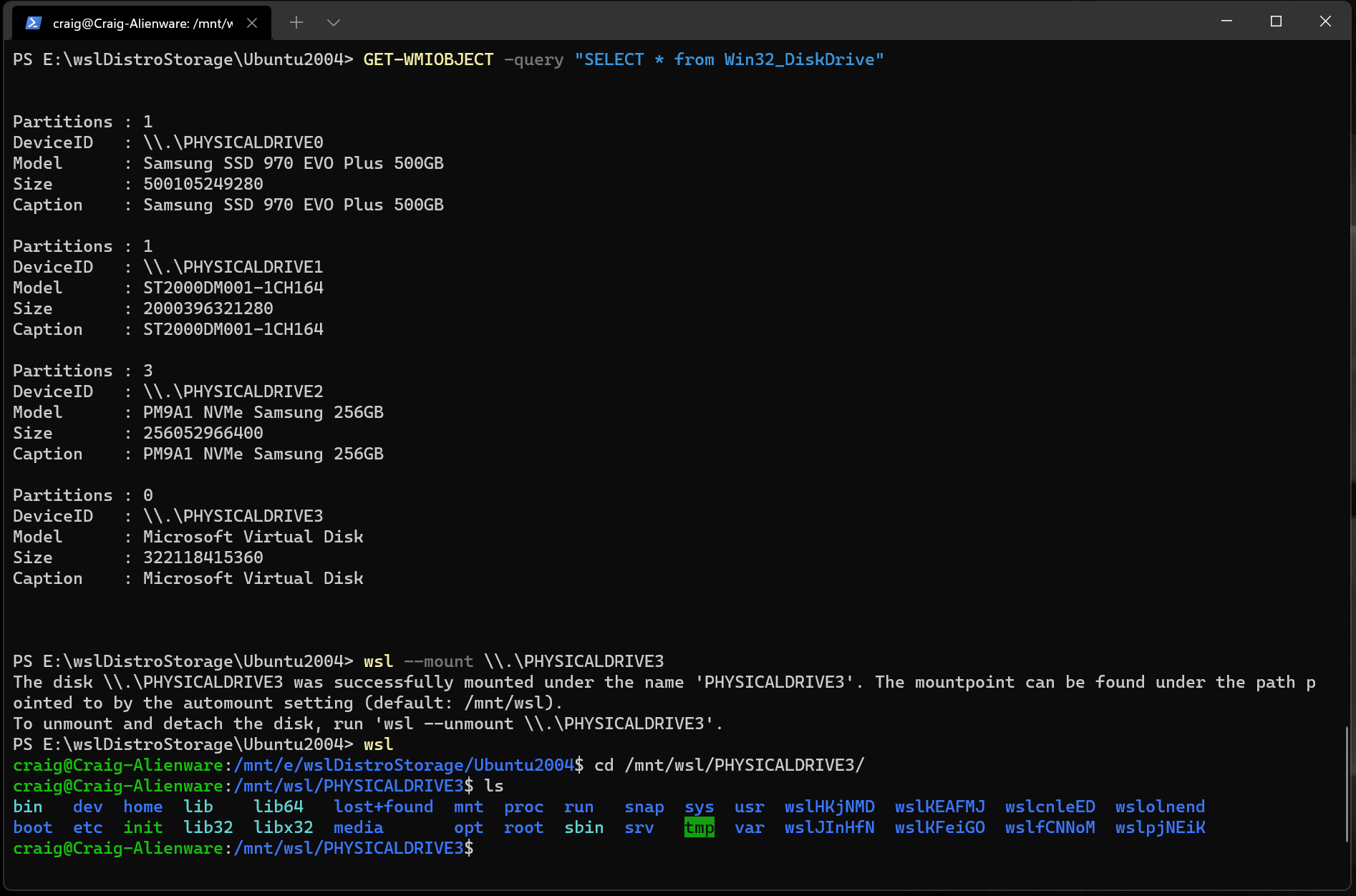
运行 Linux GUI 应用
更多资源
- 在 Windows 上设置开发环境: 了解有关为您的首选语言或框架(如 React、Python、NodeJS、Vue 等)设置开发环境的详细信息;
- 疑难解答: 查找常见问题、报告错误、请求新功能,参与文档编撰工作的相关信息;
- FAQs: 常见问题解答;
- 发行说明: 查看 WSL 发行说明,寻找历史版本更新。你还可以查找 WSL Linux 内核的发行说明。